Inhaltsverzeichnis
DeepL Übersetzer kostenfrei im Browser nutzen
In diesem Artikel zeige ich dir, wie du den DeepL Übersetzer und den Google Übersetzer im Browser nutzen kannst, ohne ein Programm auf deinem Computer oder eine App auf deinem Smartphone oder Tablet installiert zu haben. Beide Tools sind kostenfrei und du kannst damit online im Browser Texte und Dokumente übersetzen. Dabei ist es egal, welchen Browser du verwendest.
Ich selbst nutze schon seit 2 Jahren DeepL im Browser und seit Ende 2019 auch DeepL für Windows, über das ich bereits einen Artikel geschrieben habe. Mir gefällt DeepL einfach besser und ich habe bisher nur positive Erfahrungen von anderen darüber gelesen und gesehen, auch wenn der Google Übersetzer mehr Möglichkeiten hat. Im Folgenden zeige ich dir beide und erkläre dir Schritt für Schritt die Anwendung.
So kannst du den DeepL Übersetzer im Browser nutzen
Du kannst im Browser Texte und Dokumente online übersetzen, indem du diesen Link verwendest:
https://www.deepl.com/translator
So geht´s:
In den linken Bereich schreibst oder kopierst du den Text, den du übersetzen lassen möchtest. DeepL erkennt selbst, welche Sprache das ist. Automatisch erscheint dann im rechten Fenster die Übersetzung in der von dir ausgewählten Sprache.
Es stehen momentan nur die folgenden Sprachen zur Verfügung:
Englisch, Französisch, Deutsch, Spanisch, Portugiesisch, Italienisch, Niederländisch, Polnisch und Russisch.
Unten rechts hast du drei Funktionen dafür, was du mit dem übersetzten Text tun kannst.
Von links nach rechts:
- Den Text in die Zwischenablage kopieren, um ihn woanders einzufügen.
Klicke dazu auf die beiden übereinander liegenden Rechtecke. - Die Internet-Adresse (URL) mit dem übersetzten Text teilen.
Dazu klickst du zunächst auf das Teilen-Zeichen, dann auf „Die URL kopieren“ und schließlich wählst du aus, wo du den Link teilen möchtest.
Du kannst zum Beispiel den Link (die URL) direkt aus DeepL heraus in Twitter oder Facebook teilen oder per E-Mail versenden. - Mit dem Pfeil nach unten kannst du den übersetzten Text als Text-Datei auf deinem Computer oder mobilen Gerät speichern.
Hier noch mal zur Veranschaulichung der Punkt 2 als Grafik. So sieht es aus, wenn du auf das Teilen-Symbol klickst:
Mit dem Kreuz oben rechts im linken Bereich kannst du den Text löschen.
Dann steht dir wieder ein leeres Fenster zur Verfügung, in das du den nächsten Text einfügen kannst usw.
Ein Dokument übersetzen mit DeepL
Die DeepL Übersetzung stellt dir im Browser die Funktion „Dokument übersetzen“ zur Verfügung.
Du kannst entweder eine Word-Datei oder eine Powerpoint-Datei übersetzen lassen.
Dazu klickst du auf „Dokument übersetzen. Es öffnet sich dein Explorer, in dem du das Dokument aussuchst und anklickst, welches du übersetzen lassen möchtest. Anschließend kannst du wieder die URL kopieren und teilen oder das übersetzte Dokument herunterladen, wie oben beschrieben.
Probier´s einfach mal aus.
Schau dir auch meinen Artikel an:
DeepL Übersetzer für Windows kostenfrei
So kannst du den Google Übersetzer im Browser nutzen
Du kannst im Browser Texte und Dokumente online übersetzen, indem du diesen Link verwendest:
https://translate.google.com
Dabei kannst du zur Übersetzung eine Datei des Typs DOC, DOCX, ODF, PDF, PPT, PPTX, PS, RTF, TXT, XLS oder XLSX hochladen.
Damit stehen dir nicht nur mehr Formate zur Verfügung, die du übersetzen lassen kannst, sondern auch sehr viel mehr Sprachen, als bei dem Übersetzer von DeepL.
So geht´s:
In den linken Bereich schreibst oder kopierst du den Text, den du übersetzen lassen möchtest. Alternativ kannst du den Text auch sprechen. Dazu klickst du auf das Mikrofon in der linken unteren Ecke des linken Bereiches. Wenn du den Text schreibst oder hinein kopierst, wird das Mikrofon hellgrau und du kannst es nicht mehr benutzen.
Der Google Translator (Übersetzer) erkennt selbst, welche Sprache das ist. Automatisch erscheint dann im rechten Fenster die Übersetzung in der von dir ausgewählten Sprache. Es stehen dir – wie gesagt – sehr viele Sprachen zur Verfügung.
Egal, ob du den Text tippst, kopierst oder spricht, erscheint in beiden Bereichen ein Lautsprecher-Symbol. Wenn du da drauf klickst, kannst du dir entweder den Originaltext oder die Übersetzung vorlesen lassen. Das ist eine super Hilfe sowohl für Hörgeschädigte, als auch für das Lernen einer fremden Sprache.
Mit dem Google Übersetzer kannst du einen Text mit bis zu 5000 Zeichen übersetzen. Das Tool zählt die vorhandenen Zeichen automatisch mit und zeigt dir die Anzahl an.
Die Funktionen des Google Übersetzers:
Mit dem Stift-Symbol im linken Bereich neben der Zeichenanzahl aktivierst du die Übersetzung von Handschrift. Es öffnet sich ein kleines Fenster, in das du Text ohne Zuhilfenahme der Tastatur oder des Mikrofons schreiben kannst. Mit Klick auf die Übersetzung, die dir gefällt, wird die Übersetzung der Handschrift in den linken Bereich geschrieben und automatisch auch in der Übersetzung im rechten Bereich ergänzt. Ich habe in meinem Beispiel auf das Wort Uhde ganz rechts geklickt.
Über das Handschriftenfeld können auch Zeichen in den Originaltext eingefügt werden.
Mit den beiden übereinander liegenden Rechtecken im rechten Bereich kopierst du den übersetzten Text in die Zwischenablage und kannst ihn in deine Dokumente einfügen.
Mit dem Stiftsymbol im rechten Bereich hast du die Möglichkeit, für den Google Übersetzer Änderungsvorschläge zu unterbreiten, wenn du der Meinung bist, dass die Übersetzung nicht korrekt erfolgte. Damit kann vielleicht die Übersetzungsqualität verbessert werden.
Mit dem Teilen-Symbol im rechten Bereich kannst du den übersetzten Text per E-Mail versenden oder in Twitter teilen. Diese Funktion ploppt am unteren Rand auf, wenn du auf das Symbol klickst.
Mit dem Kreuz oben rechts im linken Bereich kannst du den Text löschen.
Dann steht dir wieder ein leeres Fenster zur Verfügung, in das du den nächsten Text einfügen kannst usw.
Die drei Funktionen unterhalb der Übersetzungs-Bereiche haben folgende Bedeutung:
Mit Klick auf Gespeichert siehst du die gespeicherten Texte und kannst sie wahlweise nach Alphabet oder Datum sortieren.
Falls du die Übersetzer-Community unterstützen willst, ist der Klick auf Community dein Weg dorthin.
Am Computer wird mit Klick auf Verlauf am rechten Rand deiner Veränderungen während des Übersetzungsprozesses angezeigt. So kannst du genau nachverfolgen, was du für Änderungen am zu übersetzenden Text du vorgenommen hast.
Den Verlauf des Google Übersetzers kannst du bald nur noch mit dem eingeloggten Google-Konto verwenden. Das bedeutet, dass du dich immer in deinem Google-Konto anmelden musst, wenn du später noch einmal auf deine übersetzten Texte zurückgreifen willst. Dabei ist es egal, ob du dich bei deinem Gmail-Konto oder YouTube oder irgend einem anderen Google-Dienst einloggst. Du findest die übersetzten Texte oder übersetzten Webseiten in deinem Google-Konto unter deinen Aktivitäten.
Die Google Übersetzung kann man weiter nutzen, auch ohne Google-Konto. Es wird lediglich den Verlauf nicht mehr ohne Google-Konto geben. Den sieht man dann nur noch über die eigenen Aktivitäten im Google-Konto. Im Verlauf findest du alle übersetzten Texte oder Webseiten, die du schon mal übersetzt hast. Ich habe den Verlauf noch nie gebraucht, weil ich übersetzte Seiten immer in meinem Evernote Web-Clipper speichere und Textpassagen sofort verarbeite oder speichere.
In meinem Chrome-Browser bin ich durchgängig in meinem Google-Konto angemeldet, weil ich ständig in einem Tab meines Browsers GMail geöffnet habe und häufig auf Google Drive zugreife. Das ist vielleicht auch für dich eine Option.
Was ein Google Konto ist und was deine Aktivitäten sind und wo du die Einstellungen und gespeicherten Daten findest, erkläre ich dir weiter unten.
Wie kann ich eine PDF übersetzen?
So geht´s:
- Öffne in deinem Browser die Internetseite von Google Translate.
- Klicke auf den Reiter Dokumente.
- Triff eine Auswahl der Sprache, in die das Dokument übersetzt werden soll.
- Klicke auf „Computer durchsuchen“.
- Wähle die PDF-Datei von deinem Computer aus, die du übersetzen lassen willst.
Auch ein Word-Dokument oder ein anderes Format, wie oben angegeben, kannst du auf die gleiche Art und Weise übersetzen lassen. - Klicke auf Übersetzen.
Ich habe schon mehrfach PDF´s übersetzen lassen und war mit der Übersetzung von Dokumenten mittels Google Übersetzer im Browser bisher immer sehr zufrieden.
Ich freue mich auf deine Erfahrungen.
Schreib´s jetzt unten in die Kommentare.
Schau dir auch meinen Artikel an:
DeepL Übersetzer für Windows kostenfrei

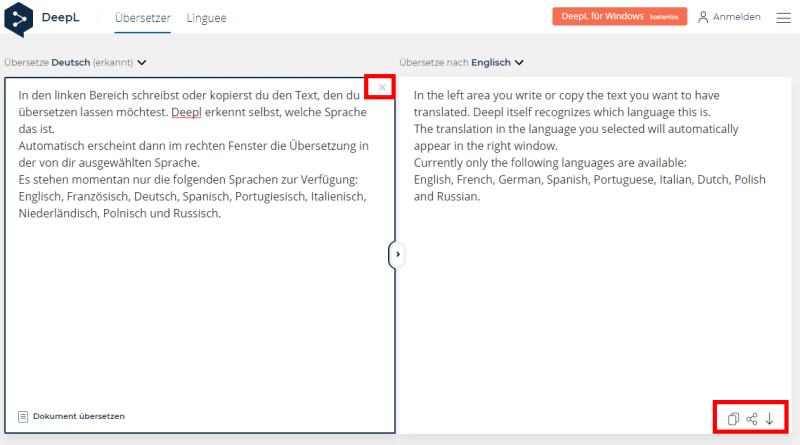
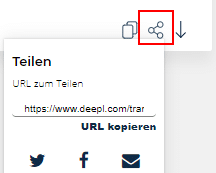
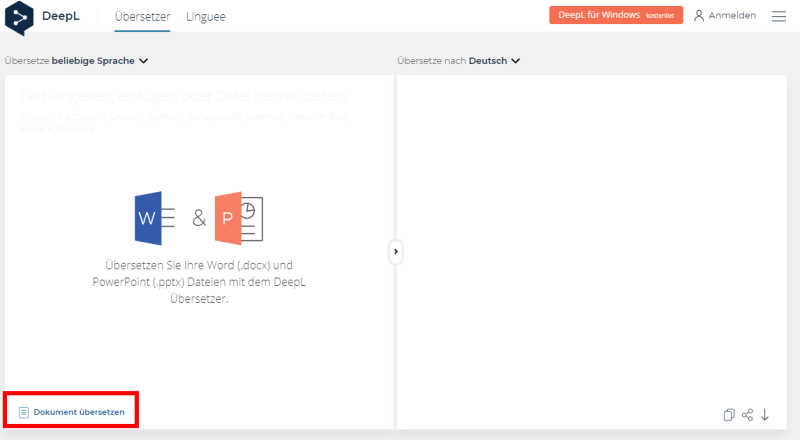
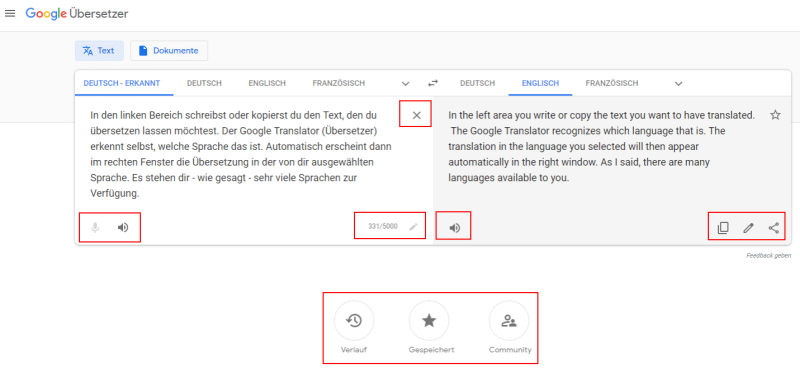
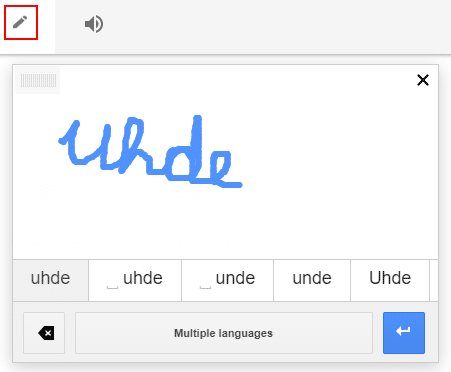
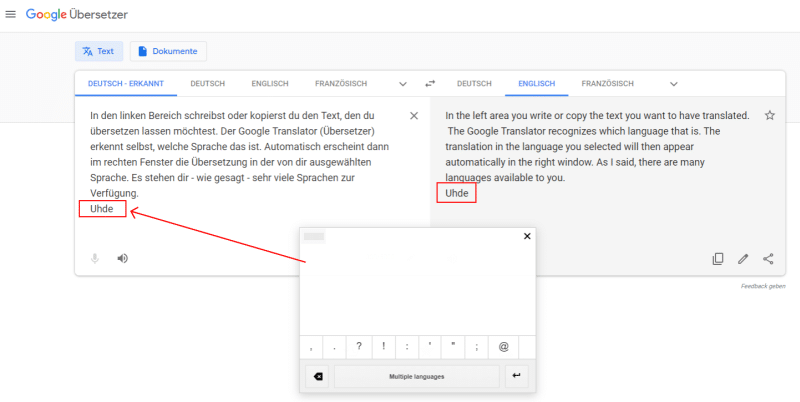
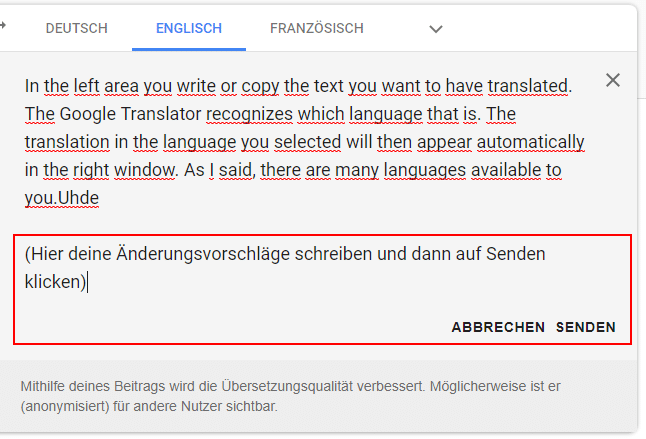
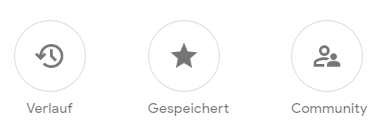
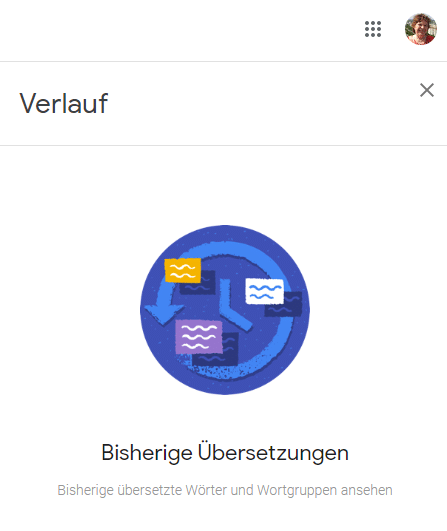
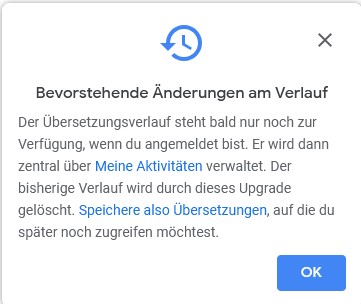
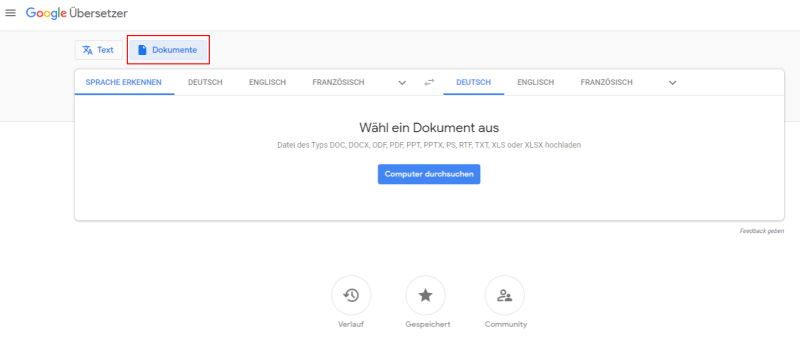
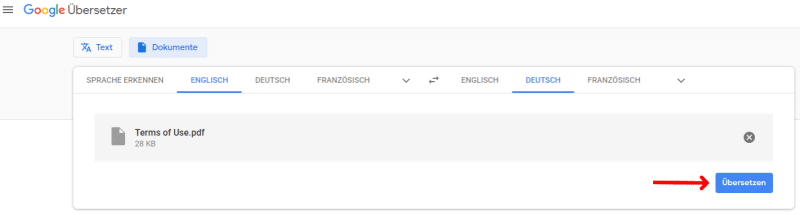










Kommentare