In diesem Artikel erkläre ich dir Schritt für Schritt, was ZOOM ist, wie du es installierst, wie du ZOOM mit oder ohne Registrierung verwendest, wie du selbst ein ZOOM-Meeting erstellst und wie ZOOM funktioniert.
Wenn dir diese Anleitung gefallen und geholfen hat, freue ich mich über dein Feedback in den Kommentaren unterhalb des Artikels.
Los geht´s
Inhaltsverzeichnis
Was ist ZOOM?
ZOOM ist eine Kommunikationsplattform für Videokonferenzen, auch Meetings genannt.
Es können dort 1zu1-Gespräche geführt werden oder aber auch größere Treffen mit vielen Teilnehmern durchgeführt werden. Diese Treffen sind durch End-to-End-Verschlüsselung sicher und können zusätzlich mit einem Passwortschutz versehen werden. End-to-End-Verschlüsselung bedeutet, dass auf dem gesamten Übertragungsweg die Daten verschlüsselt sind und nur die Kommunikationspartner (die jeweiligen Endpunkte der Kommunikation) die Nachricht entschlüsseln können.
Ich nutze ZOOM sehr häufig für die Arbeit mit meinen Kunden und Mastermind-Meetings mit Geschäftsfreunden, nehme oft an Livetrainings und Präsentationen (Webinaren) auf dieser Plattform teil. Hier ein Beispiel von einem unserer wöchentlichen Mastermind-Treffen mit 3 Geschäftsfreundinnen. Ab und zu schleicht sich da auch schon mal ein Vierbeiner mit in die Konferenz.
Du kannst an den Meetings, zu denen du eingeladen wirst, kostenfrei teilnehmen.
Du brauchst dich dafür nicht bei Zoom registrieren, aber du musst, um es nutzen zu können, ein Programm (ein so genannter Webbrowser-Client) auf deinem Computer installieren. In diesem Artikel zeige ich dir Schritt für Schritt, wie du das Programm auf deinem Rechner installierst, um an den Video-Konferenzen teilnehmen zu können.
Download und Installation auf dem Computer
Das Programm, das du auf dem Computer installieren musst, nennt sich
Zoom-Client für Meetings
Dann öffnet sich eine neue Seite, in der du ganz oben das Programm Zoom-Client für Meetings findest.
Dort klickst du auf den blauen Button Download.
Nun wird das Programm auf deinen Computer heruntergeladen.
In der Regel wird es in deinem Download-Ordner gespeichert. Es kann aber sein, dass du aufgefordert wirst, den Speicherort anzugeben oder es ist vielleicht schon ein anderer Speicherort festgelegt. Das kannst du in den Einstellungen deines Browsers kontrollieren. Eine Anleitung dafür findest du hier.
Wenn die Installationsdatei für das Programm gespeichert ist (das dauert nur Sekunden), klickst du zweimal schnell hintereinander auf den Dateinamen. Man nennt das auch Doppelklick.
Damit wird nun das Programm auf deinem Computer installiert.
Mehr ist erstmal nicht zu tun. Du kannst die Webseite jetzt schließen, da du ja nicht selbst ein Meeting starten, sondern an einem teilnehmen möchtest.
In diesem Video erkläre ich die ZOOM Installation auf dem Computer. Es ist zwar ganz einfach, aber ich empfehle dir dennoch, dir das Video vorab anzuschauen.
Klicke einfach auf das Vorschaubild:
Installation auf dem Smartphone oder Tablet
Ich empfehle zwar die Teilnahme mit dem Computer, aber man kann an der Videokonferenz auch mit dem Smartphone oder Tablet teilnehmen. Dazu muss die App Zoom auf dem Smartphone bzw. Tablet installiert sein. Die App gibt es kostenfrei im Play Store für Android-Geräte und im App Store für Apple-Geräte.
ZOOM Cloud Meetings für Android
Wie kann ich an einer Videokonferenz teilnehmen?
Die Teilnahme an einer Zoom Videokonferenz ist mit oder ohne Registrierung möglich.
Die einzige Voraussetzung ist die Installation des Programmes bzw. der App.
Die Teilnahme ist kostenfrei, sofern der Veranstalter sein Meeting nicht verkauft.
Um an einer Videokonferenz teilnehmen zu können, benötigst du einen Link (eine Internetadresse) oder eine Meeting-ID.
Diesen Link oder die Meeting-ID bekommst du von derjenigen Person, die die Videokonferenz durchführt, entweder per Mail oder in einem Messengerdienst, z. B. WhatsApp.
Jeder Meetingraum hat seine eigene, unverwechselbare Internetadresse, so dass gewährleistet ist, dass du auch im richtigen Raum landest.
Hast du den Link, dann brauchst du nur auf den Link klicken.
Zunächst erscheint ein kleines Fenster, in dem du bestätigen musst, dass du ZOOM Meetings öffnen möchtest.
Solltest du nur die Meeting-ID haben, klickst du auf der Startseite von ZOOM (https://zoom.us) auf „Einem Meeting beitreten“. Es öffnet sich ein kleines Fenster, in das du im Feld Besprechungs-ID eingibst und dann auf „Beitreten“ klickst. Die Besprechungs-ID ist auch Bestandteil des Links und führt dich in den richtigen Meeting-Raum.
Nimmst du das erste Mal an einem Meeting teil, wirst du aufgefordert, deinen Namen einzugeben. Du hast die Möglichkeit, ihn im Browser speichern zu lassen, damit du ihn nicht jedes Mal wieder eingeben musst.
Egal, ob du auf einen Link geklickt oder deine Meeting-ID eingetragen und auf Beitreten geklickt hast, in beiden Fällen musst du bestätigen, dass ZOOM Meetings geöffnet werden darf.
Das Meeting wird daraufhin außerhalb des Browsers in einem neuen Fenster geöffnet.
Du musst lediglich noch anklicken, ob du per Computeraudio teilnehmen möchtest.
Und schon bist du drin und kannst deine Kamera und das Mikrofon anschalten, damit man dich sieht und hört. Oft stellen Veranstalter alle Teilnehmer auf stumm, damit nicht alle Geräusche zu hören sind und die Veranstaltung nicht stören.
Was brauche ich für Technik für ZOOM?
Wenn du an einem Computer an einer Video-Konferenz teilnimmst oder eine veranstaltest, brauchst du eine Webcam, um gesehen zu werden, und Lautsprecher, um zu hören. In der Webcam ist in der Regel ein Mikrofon eingebaut, so dass du nicht zwingend ein anderes Mikrofon brauchst. Eine Alternative für Mikrofon und Lautsprecher wäre ein Headset.
Für die Teilnahme mit dem Smartphone oder Tablet empfehle ich dir auch ein Headset.
In meiner Schritt-für-Schritt-Anleitung für Skype habe ich verschiedene Ausstattungen empfohlen, die du für jedes Webinar und für jede Video- oder Audio-Konferenz verwenden kannst.
Wie kann ich eine Videokonferenz veranstalten?
Vielleicht möchtest du dich mit deiner Familie über ZOOM verbinden und euch live zu erleben. Dann hat einer den Hut auf und wird der Veranstalter.
Wenn du selbst eine ZOOM Videokonferenz veranstalten willst, musst du dich bei Zoom registrieren.
Wie das funktioniert, habe ich in diesem Video erklärt.
Klicke einfach auf das Vorschaubild.
Wenn du registriert bist und ein ZOOM-Meeting veranstalten willst, rufst du die Website von ZOOM (https://zoom.us). Dann klickst du oben in der Menüleiste neben „Ein Meeting veranstalten“ auf den kleinen Pfeil und wählst deine Einstellung für das Meeting aus. Das Meeting wird daraufhin außerhalb des Browsers in einem neuen Fenster geöffnet.
Wie viele Teilnehmer können an einem ZOOM-Meeting teilnehmen?
Wie viele Teilnehmer an einer Video-/Audio-Konferenz teilnehmen können, hängt davon ab, was der Veranstalter für einen Plan (eine Lizenz) erworben hat.
Für alle Pläne gilt, dass die Meetings nicht länger als 24 Stunden dauern können.
Zur Veranschaulichung zeige ich dir diese Bilder:
Der Basic-Plan ist kostenfrei und sehr gut geeignet für persönliche Besprechungen.
Für Besprechungen zu zweit sind die Meetings auch zeitlich nicht weiter eingeschränkt.
In meinen Schaubildern steht zwar zeitlich unbegrenzt, das gilt aber nur innerhalb von 24 Stunden.
Sobald mehr als 2, maximal 50 Leute teilnehmen, also der Veranstalter und zwei Teilnehmer, ist jedes Meeting auf 40 Minuten begrenzt. Man kann aber gleich danach ein neues starten.
Ab dem Pro-Plan gibt es keine zeitlichen Unterschiede mehr. Alle haben die Beschränkung auf 24 Stunden. Die verschiedenen Pläne unterscheiden sich dann nur noch in der möglichen Anzahl der Teilnehmer und der Anzahl der möglichen Gastgeber (Moderatoren).
Der Pro-Plan kostet 13.99 € pro Monat und pro Moderator. Hier sind bis 9 Gastgeber möglich. Bis 100 Leute können teilnehmen.
Der Business-Plan kostet 18.99 € pro Monat und pro Moderator. Hier sind bis 9 Gastgeber möglich. Bis 300 Leute können teilnehmen.
In den kostenpflichtigen Plänen können Co-Moderatoren bestimmt werden.
Außerdem können in den kostenpflichtigen Plänen Unterräume festgelegt werden, in die der Veranstalter Co-Moderatoren und Teilnehmer schieben kann. Das ist ganz praktisch zum Beispiel, wenn mit einem Teilnehmer ein Problem gelöst werden soll oder wenn in kleinen Gruppen zusammengearbeitet werden soll. Anschließend können alle Co-Moderatoren und Teilnehmer eigenständig wieder in den Hauptraum kommen.
Wie sieht´s in ZOOM aus?
Das Meeting wird außerhalb des Browsers in einem neuen Fenster geöffnet. In der Taskleiste deines Computers siehst du das ZOOM-Icon:
Da klickst du drauf, um das Meeting in den Vordergrund zu holen, falls es von anderen Fenstern in deinem Monitor überdeckt ist.
Am unteren Rand des ZOOM-Fensters siehst du die Menüleiste.
Als Veranstalter kannst du hier einige Einstellungen vornehmen.
Ich erkläre dir die Bedienung von ZOOM und die Einstellungsmöglichkeiten der Reihe nach in meinem bebilderten PDF, das ich gerade erstelle.
Trage dich in meinen Info-Brief ein, wenn du daran interessiert bist. Dort wirst du zeitnah informiert, sobald es fertig ist.
ZOOM professionell verwenden
Du willst noch mehr über ZOOM erfahren, es professionell verwenden und einige Anwendungstipps erhalten?
Da kann ich dir sehr den sehr guten Kurs von Claudia Kauscheder empfehlen, in dem du wirklich alles lernst.
Wenn du einen Pinterest-Account hast, freue ich mich, wenn du dieses Bild von hier aus in deinen Kanal pinnst.

Pinne das Bild in Pinterest
Dies alles und noch mehr kannst du in meinem ZOOM-Workshop Schritt für Schritt lernen.
Vereinbare jetzt ein kostenfreies Kennenlern-Gespräch via Telefon mit mir oder schreib mir deine Telefon-Nr. an roswitha.uhde@gmail.com.
Ich rufe dich gern an und bespreche mit dir wann und wie du an dem Workshop teilnehmen kannst.
Hat dir diese Anleitung gefallen?
Dann freue ich mich über dein Feedback in den Kommentaren unterhalb des Artikels.
ZOOM ist nur eine von verschiedenen Möglichkeiten, dich über das Internet mit der Familie oder Freunden zu verbinden oder mit Menschen zusammenzuarbeiten, sie zu sprechen und zu sehen.
Das könnte dich auch interessieren:
Ich erkläre dir die Bedienung von Skype und die Einstellungsmöglichkeiten der Reihe nach in meinem bebilderten PDF, das ich gerade erstelle.
Trage dich in meinen Info-Brief ein, wenn du daran interessiert bist. Dort wirst du zeitnah informiert, sobald es fertig ist.
Hier kommst du zu meinem Skype-Artikel:
Skype – Schritt-für-Schritt-Anleitung


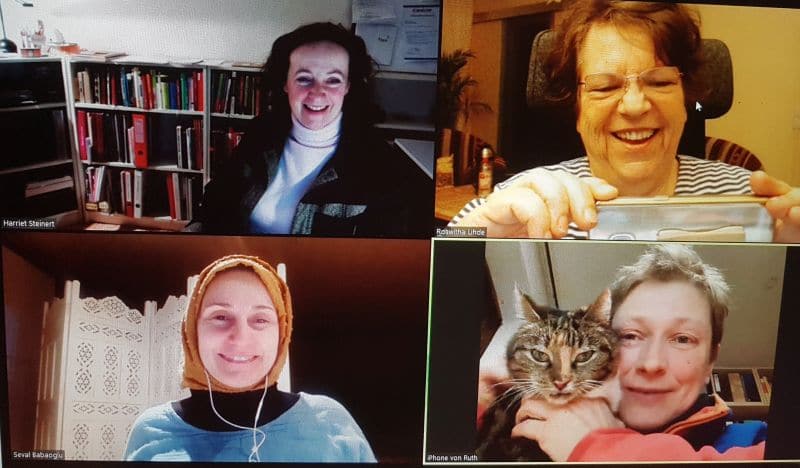
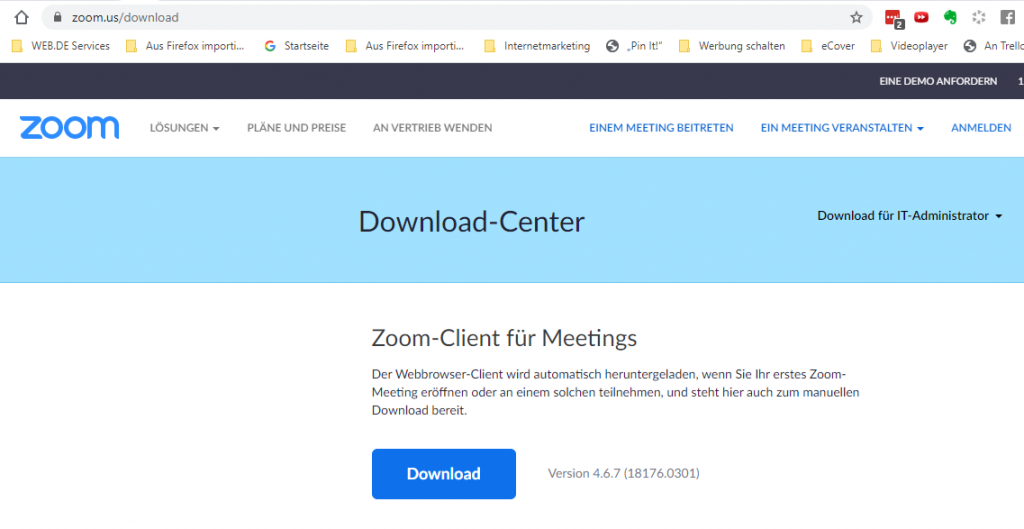
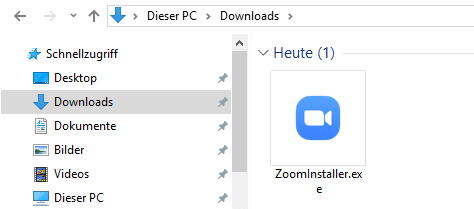



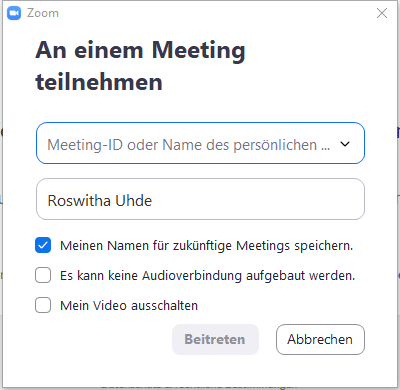
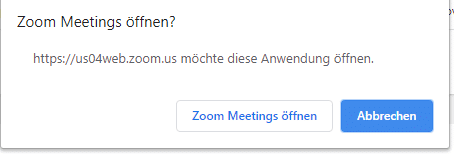



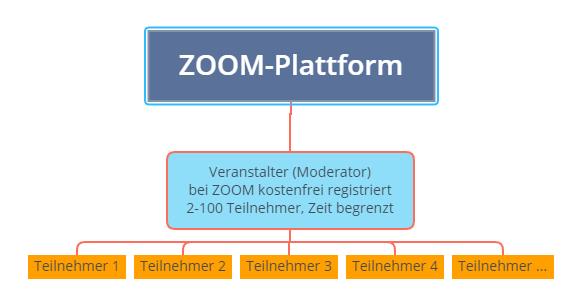















Hallo, toller Beitrag zur Einführung in Zoom.
Darf ich den link in einem Frauennetzwerk teilen?
Danke und Gruß
Danke, liebe Brigitte.
Natürlich darfst du den Link weitergeben.
Ich freue mich darüber.
Liebe Grüße
Roswitha
Hallo Roswitha, wo oder wie kann ich die Hand heben und senken?
Wie schalte ich mich per Smartphone (Android) in ein Zoom-Meeting?
Danke für Deinen Rat
Hallo Dietmar,
bitte buche einen kostenfreien Kennenlern-Termin unter https://roswithauhde.de/termin oder schicke mir deine Telefon-Nr. an roswitha.uhde@gmail.com, damit ich dir helfen kann.
Liebe Grüße
Roswitha
Hallo,
darf ich fragen, wann der Artikel veröffentlicht wurde?
Liebe Grüße
Liebe Samira,
den Artikel habe ich vor einem Jahr geschrieben, als die Corona-Pandemie begann.
Am Inhalt des Artikels hat sich bis heute nichts verändert, auch wenn Zoom ständig nachgebessert hat, nachdem der Run auf Zoom begann.
Wenn du eine persönliche Einarbeitung in Zoom wünschst, kann ich dir meinen ZOOM-Workshop empfehlen.
Bei Interesse nimm einfach Kontakt mit mir auf.
Ich wünsche dir viel Erfolg.
Liebe Grüße
Roswitha
Herzlichen Dank Roswitha für Deinen heutigen ZoomCall um 12.00h. Es hat mich gefreut. Herzliche Grüße und bis bald Werner
Ich danke dir für dein Feedback, lieber Werner.
Schön, dass du dabei warst in unserer Initiative „Gemeinsam statt einsam 60+“
Wir haben noch sehr viel vor.
Herzliche Grüße aus Berlin
Roswitha
Allerbesten Dank, liebe Roswitha!
Ich habe heute sehr von Deiner anschaulichen Darstellung profitiert
und werde mich sehr gern wieder an Dich wenden, wenn ich verzweifelt
mit dem Internet ringe!!
Petra
Das freut mich sehr, liebe Petra.
Ich wünsche dir eine schöne Adventszeit.
Liebe Grüße aus Berlin
Roswitha